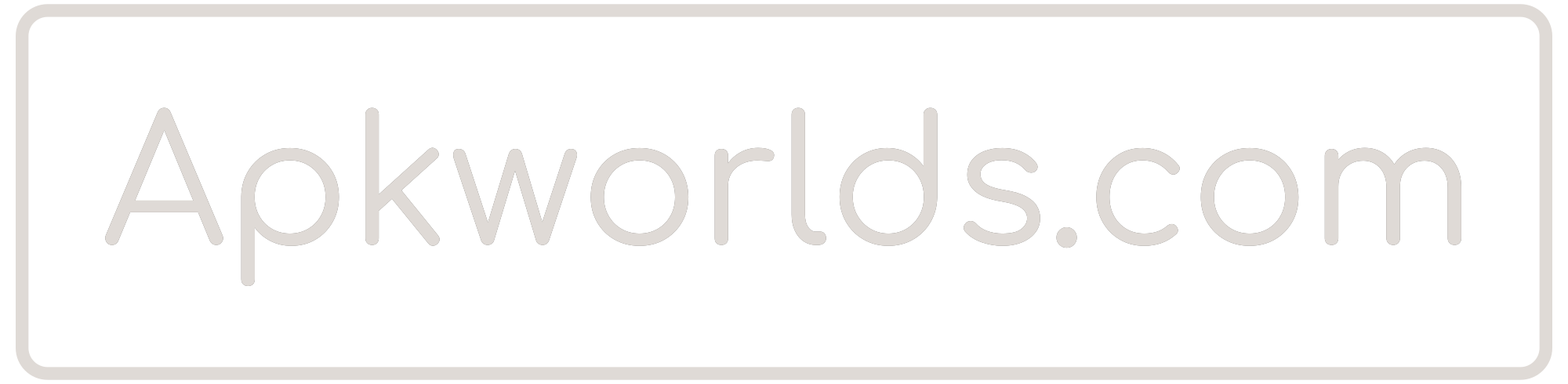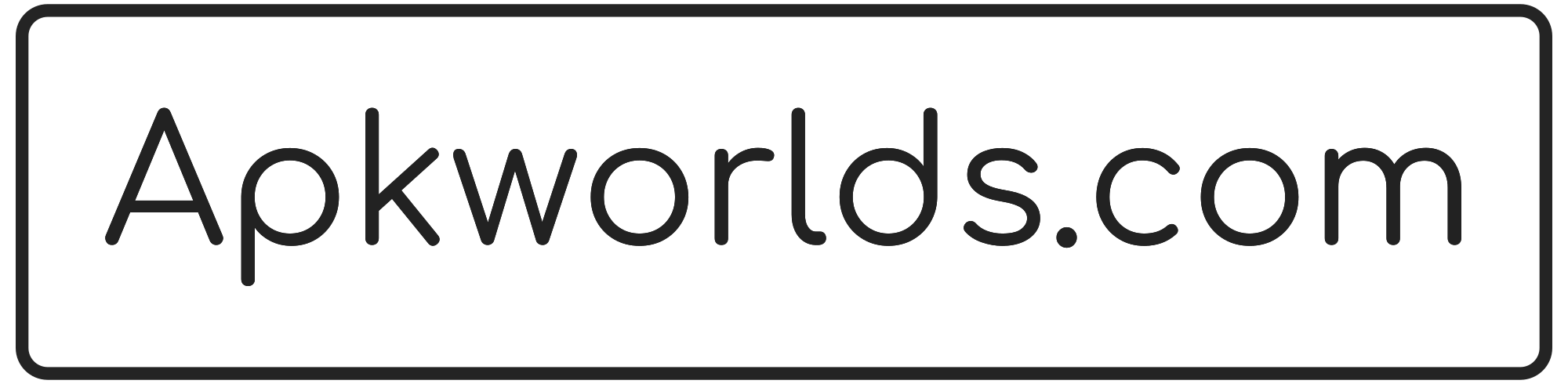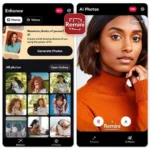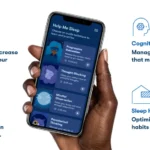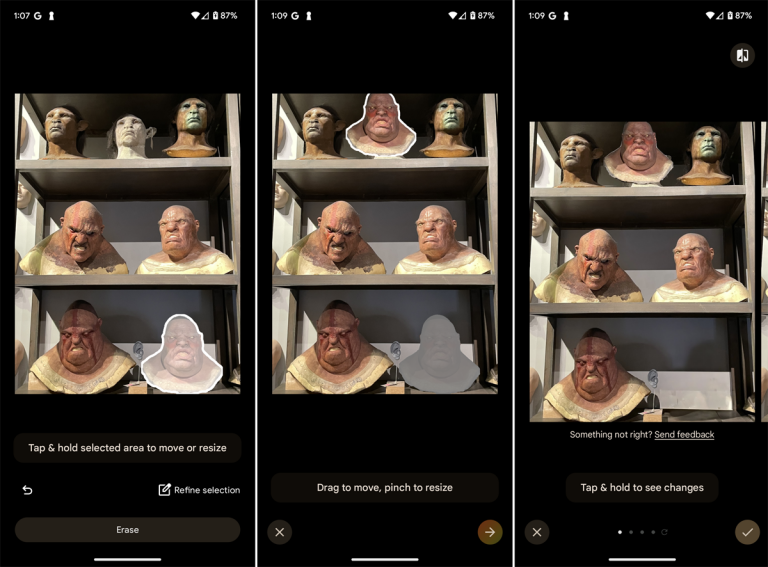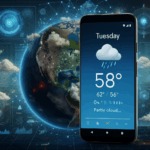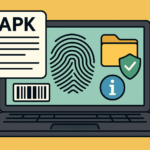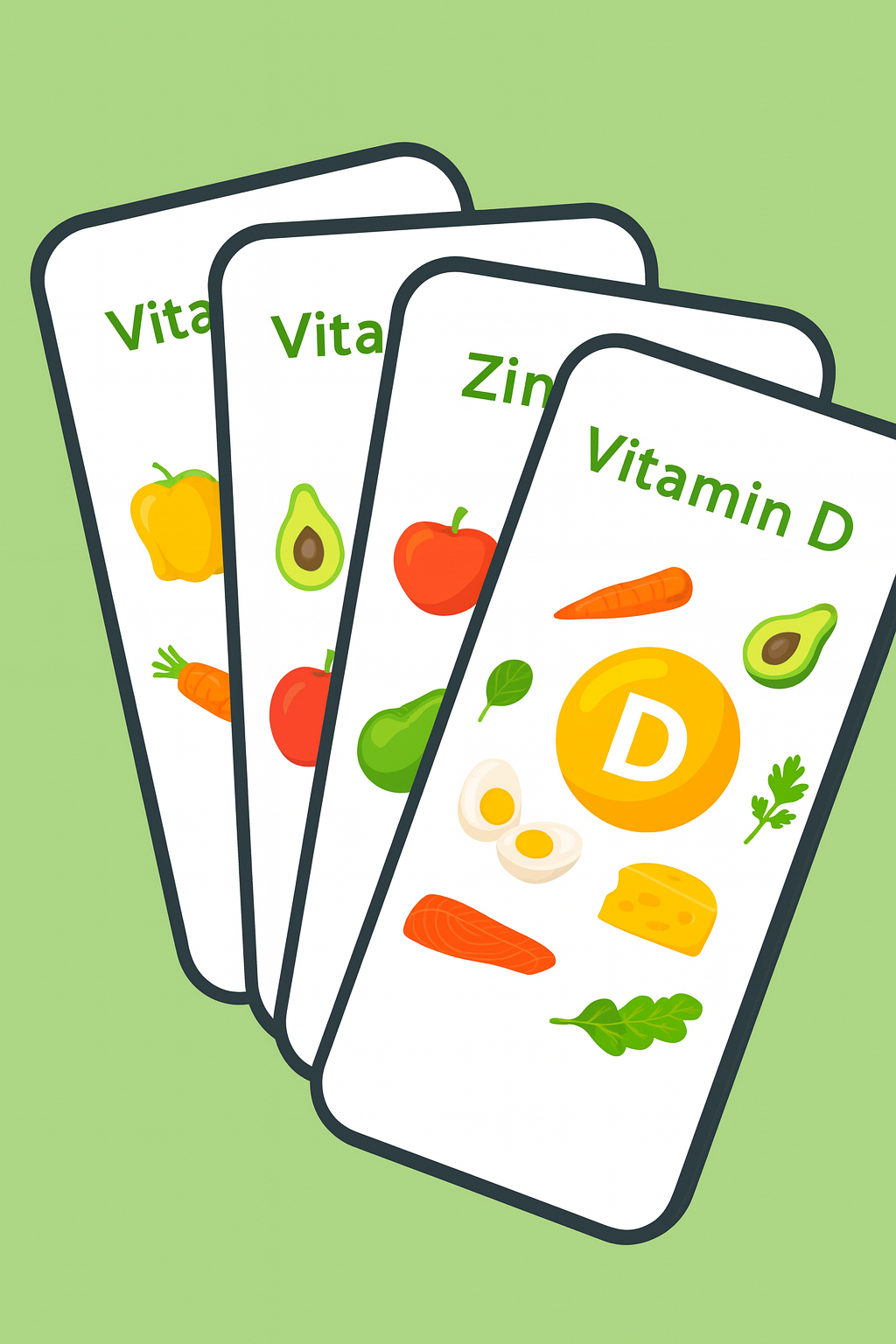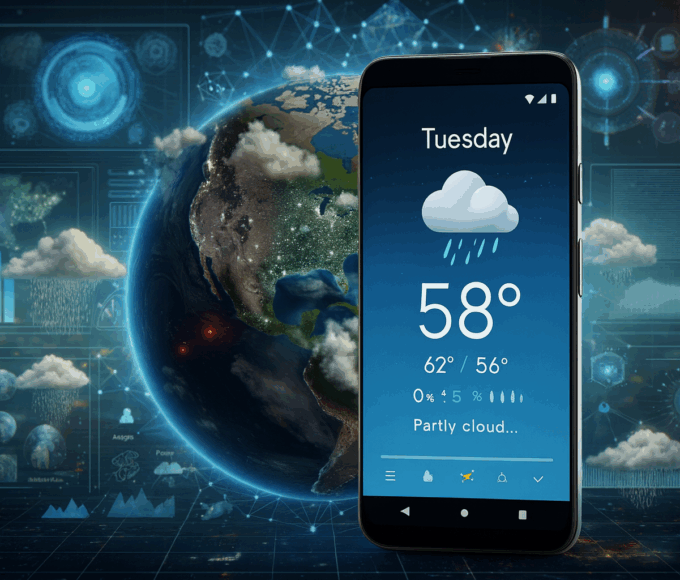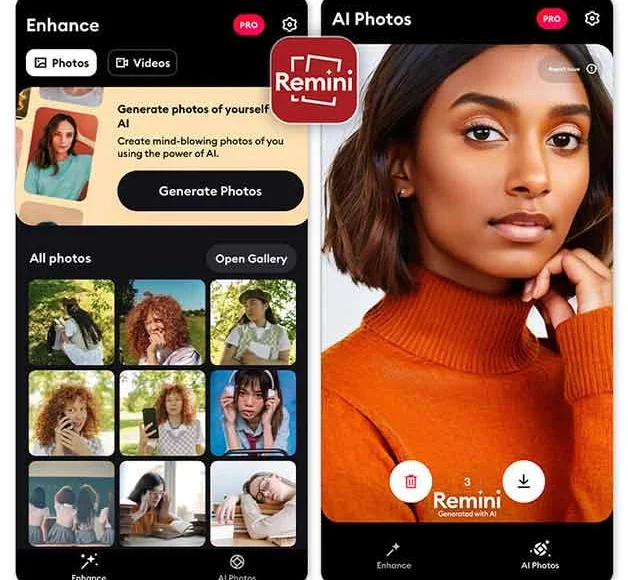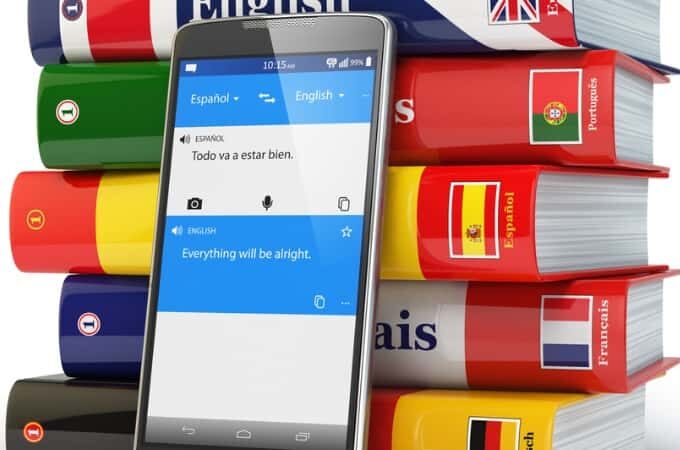How to Use AI to Quickly and Easily Enhance Your Photos
Need to fix an imperfect snapshot or add some flair to a dull image? AI-powered apps can help you enhance your photos effortlessly, removing unwanted elements, improving clarity, and adjusting colors—all with just a few taps.
Here’s how you can use AI tools like Google’s Magic Editor and Apple’s Photos app to transform your pictures in seconds.
Google’s Magic Editor
Available on iOS, iPadOS, and Android, Google Photos’ Magic Editor uses AI to enhance images by adjusting lighting, removing distractions, and even repositioning elements.
How to Use Magic Editor
- Open Google Photos and make sure you’re signed in to your Google account.
- Select the photo you want to edit.
- Tap the Edit icon and then the Magic Editor icon in the lower-left corner.
- When prompted, tap Try now to start using the feature.
Enhance Your Photo
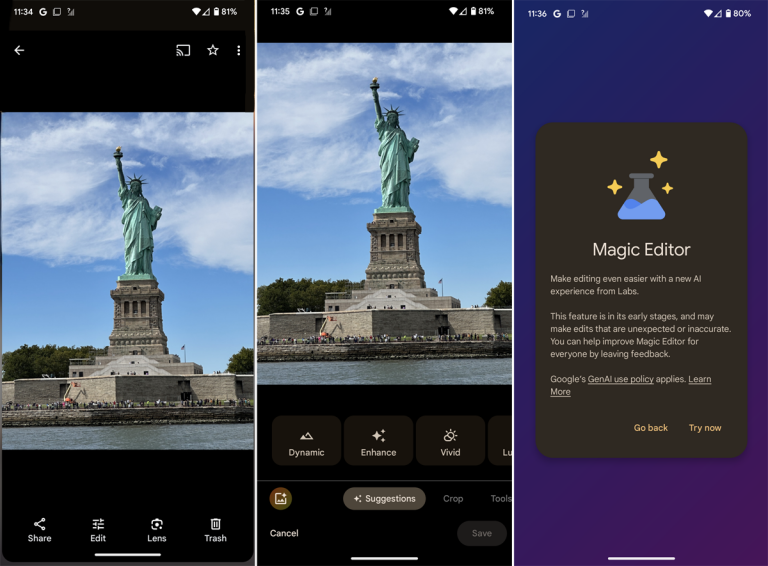
Once the Magic Editor analyzes your image, it will suggest AI-powered enhancements.
- Tap on a suggested edit to preview the changes.
- Swipe through different versions of the enhanced photo.
- Press and hold the image to compare before and after versions.
- Tap the checkmark to save the version you like or X to cancel.
Erase Unwanted Elements
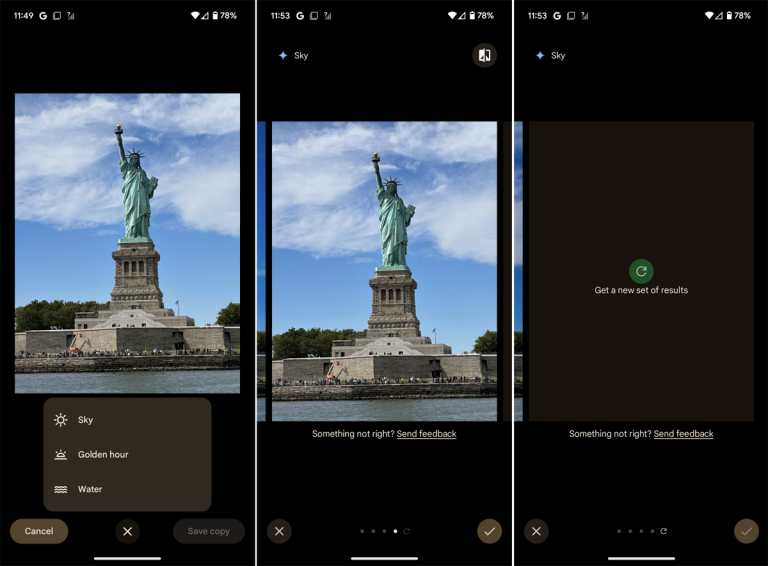
Magic Editor includes an AI-powered Magic Eraser to remove distracting objects.
- Open the photo and tap Magic Editor.
- Circle, brush over, or tap the element you want to remove.
- Tap Erase, and AI will regenerate the photo without that element.
- Swipe through the variations and tap checkmark to save the best version.
Move Objects in a Photo
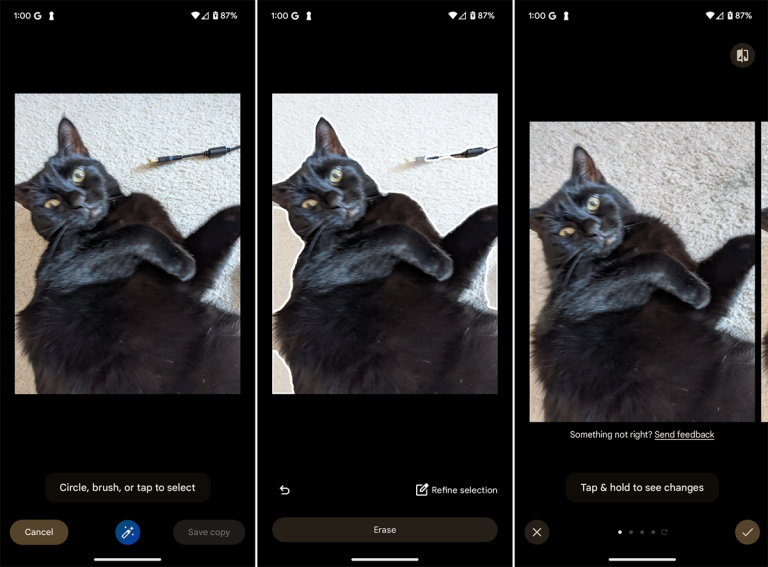
Want to reposition an element in your image? Magic Editor lets you do that, too.
- Tap the item you want to move.
- Drag it to a new location and resize it if needed.
- Tap the right arrow to process the edit.
- AI will blend the original background seamlessly.
- If you’re happy with the result, tap checkmark to save it.
Unblur an Image
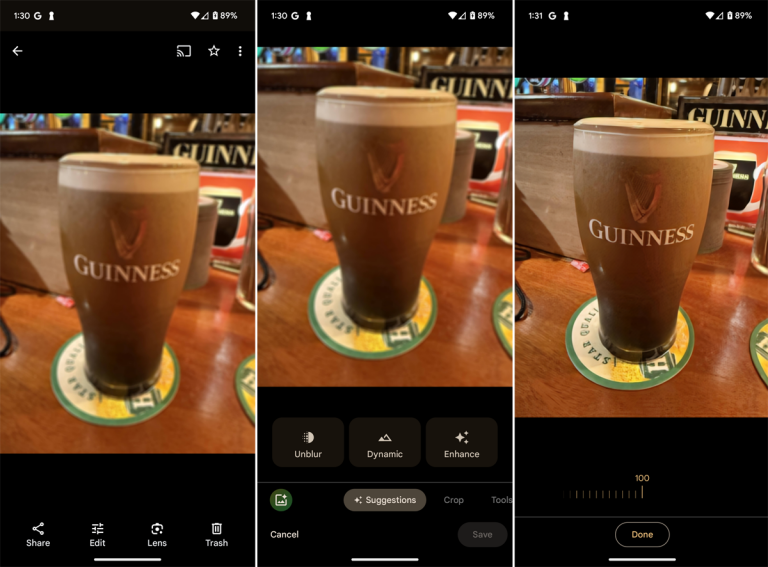
If your photo is out of focus, use AI to sharpen it.
- Open the blurry photo and tap Unblur.
- Adjust the sharpness slider to fine-tune the effect.
- Tap Done to save your crisp, AI-enhanced photo.
Apple’s Photos App (Clean Up Tool)
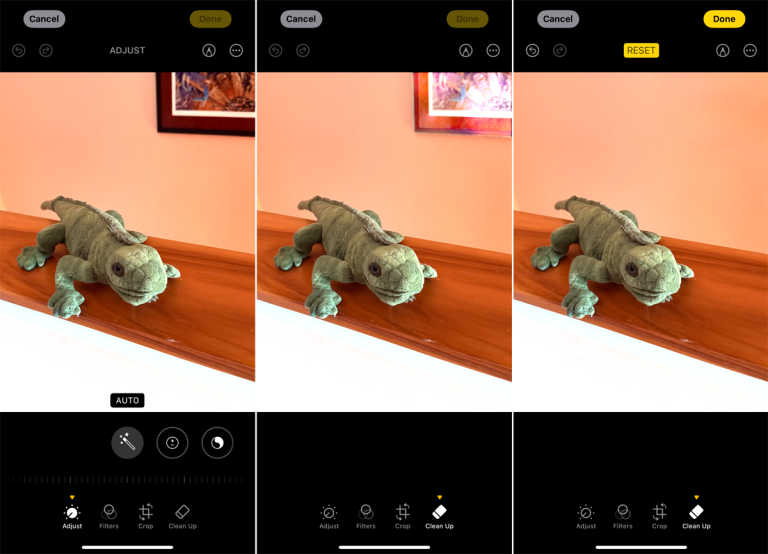
Apple’s Photos app now features Apple Intelligence, allowing users to remove unwanted objects with the Clean Up tool.
Requirements
- Compatible with iPhone 16, iPhone 15 Pro/Pro Max, or iPads/Macs with M1 or later chips.
- Requires iOS 18.1+, iPadOS 18.1+, or macOS 15.1+.
How to Remove Objects with Clean Up
- Open Photos and select the image.
- Tap Edit > Clean Up.
- Brush over, circle, or tap the object you want to erase.
- AI will regenerate the image without the unwanted element.
- If any remnants remain, repeat the process for a flawless edit.
- Tap Done to save your AI-enhanced photo.
Final Thoughts
AI-powered tools like Google’s Magic Editor and Apple’s Clean Up tool make photo editing faster and easier than ever. Whether you want to remove distractions, adjust lighting, or sharpen details, AI takes care of it in seconds—no advanced editing skills required!
Try these AI tools today and watch your photos transform effortlessly. 🚀